How To Download Movies On Vuze For Mac
How do I change the Download folder?[edit]
Vuze Plus Torrent Download
To be able to change the Download folder in Vuze. Follow the steps below:

Remember, when you download a torrent for Mac computers using Vuze, it not only plays on a MacBook or iMac, it runs on portable devices. Those of you who utilize Apple TV will also be able to share files and playback downloads with Vuze. How To Download Movies On Vuze For Mac. 0 views 0 comments. Post not marked as liked.
Windows / Linux:
1) Go to (Tools > Options).
2) Change the directory on the 'Files' section on the menu to whatever directory you wish to save your downloads.
3) Click on the 'Save' button below.
Mac:
1) Click cmd + , or select Preferences in the Vuze menu
2) Change the directory on the 'Files' section on the menu to whatever directory you wish to save your downloads.
3) Click on the 'Save' button below.
How do I change the Torrent folder?[edit]
To be able to change the Torrent folder in Vuze. Follow the steps below:
Windows / Linux:
1) Go to (Tools > Options).
2) Change the directory on the (Files > Torrents) section on the menu to whatever directory you wish to save your .torrent files.
3) Click on the 'Save' button below.
Mac:
1) Click cmd + , or select Preferences in the Vuze menu
2) Change the directory on the (Files > Torrents) section on the menu to whatever directory you wish to save your .torrent files.
3) Click on the 'Save' button below.
How do I change the Language setting?[edit]
In case you changed to a different language by accident these are the necessary steps you have to take to pick another one. Named items are provided in english, positions are provided in brackets.
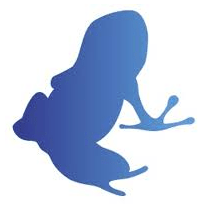
1. Open the Options tab
Windows / Linux:
- Go to the Advanced section of Vuze (View > Advanced)
- Press Ctrl + the comma key (,) or select [ Tools (4th menu) > Options (last item) ]
Mac:
- Press Ctrl + the comma key (,) or select (Vuze menu > Preferences)
2. Double click on Interface (5th item)
3. Click on Language (1st subitem)
4. Select your Language
How do I set Vuze to be my default client?[edit]
There are two ways on how to setup Vuze as your default torrent downloader.
Windows Explorer:
1) In Windows Explorer, do a right click on a .torrent file,
2) Select 'Open With' and 'Choose Program'
3) Look for Vuze on the list of programs, if it is not there, click browse and look for Azureus.exe under C:Program FilesVuze folder.
Advanced Settings in Vuze:

1) Click on (Tools > Options)
How To Download Movies On Vuze For Mac Desktop
2) Click on the Interface menu.
3) Look for 'Reset explorer file associations (.torrent) and click the 'Reset' button.
Mac:
1) Ctrl-click (or right-click) on the .torrent file in Finder and select Get Info menu option
2) In the resulting window expand the Open with: field, select the dropdown and choose Other...
3) Browse to Applications folder and select Vuze app from the list, make sure Always Open With checkbox is checked, and then hit the Add button
4) Be sure to hit the Change All... button when back in the Info window and confirm by hitting Continue
Note: If you have other BitTorrent clients, make sure to restart them to turn off their torrent file associations.
Linux (GNOME):
1) Right click on a .torrent file, select 'Open With' and then 'Other Application'
2) Vuze should be in the list of applications displayed, select it, make sure that 'Remember this application' is checked and then hit 'Open'.
3) If Vuze is not in the list of applications, hit the arrow next to 'Use a custom command' and enter '/usr/bin/vuze' (without quotes).
How do I install Plugins?[edit]
Vuze features a plugin installation/uninstallation wizard. Please use it to install any new plugin. It's available through the Plugins Menu.
1) Go to 'Tools' in the file header
2) Click on the Plugins menu
3) Choose Installation Wizard
See Plugin list for more info on each plugin.
How do I select the files I want to download?[edit]
Note: You have to be on the Advanced section of Vuze (View Advanced). Make sure to uncheck: ' Automatically download to default directory (No Prompt)' option from (Options > Files) menu.

To download only specific files inside a torrent you have 2 options:
Deselecting files when loading the torrent
1. Open the torrent through the Open Torrent Dialog
If you've set Azureus to open torrents silently with the default download directory go to Files -> Open -> Open Torrent or use Ctrl+O
2. Simply unselect the files you don't want to download in the lower table
Deselecting files after the torrent has been loaded
1. Rightclick on the torrent -> Show details or doubleclick on the torrent
2. Go to the Files Tab
3. Select all files you don't want to download
4. Select Rightclick -> Priority -> Delete
Note: If you select Delete all partial data downloaded of the selected files will be deleted.
How do I move files then continue seeding?[edit]
If you've finished downloading a file(s) (and it has switched to seeding), but you want to move it (out of your download directory, perhaps), then the correct way to do this is:
• Stop the seed (red square button on the Vuze button bar)
• Move your file to the new destination (please note that if your torrent contains multiple files, then you'll want to move the whole directory that Vuze created for it, since maintaining that structure is pertinent to the torrent's integrity)
• Start the torrent again
• See the Status turn to 'Error', which you'd expect since the data isn't there any more
• Right click on the torrent
• Pick the Change Data Directory option at the top of the popup menu
• Pick the new directory in the dialog, and press Ok
• Stand (or sit) and be amazed, as the torrent goes to its expected state, with stats intact
Note though, that the Change Data Directory option doesn't show up until Vuze notices that the file is missing. It expects you to move the file first, then update the path to it.
How do I change the font size when browsing content in Vuze?[edit]
Vuze uses the same Internet Explorer libraries, so changing the font settings in IE, changes the font size in Vuze as well. There are two ways to change the font size:
Through the Internet Explorer Settings
1) Quit Vuze (File > Exit)
2) Open Internet Explorer, (View > Text Size) and change to “Medium” or “Smaller”.
3) Re-launch Vuze
If you have a mouse that has a scroll-wheel (May work for some)
1) While you’re on the OnVuze page or on the Dashboard, hold the “CTRL” key on your keyboard
2) Click on any part of the page without clicking on any of the links.
3) Scroll your mouse “Up” or “Down” to change the font size.
How do I move files then continue downloading?[edit]
If you want to moves files to a different drive or directory and would want to resume your download. Follow the steps below:
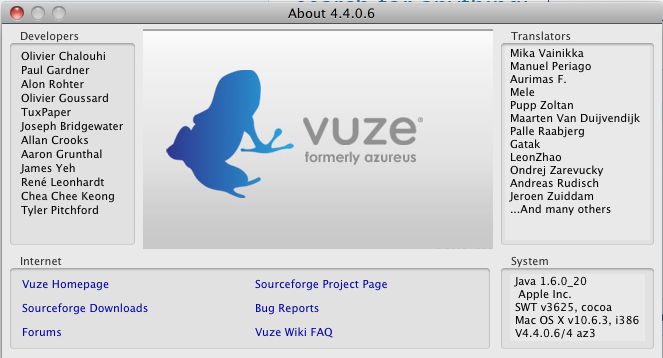
• Go to (View > Advanced > My Torrents)
• Stop the download (red square button on the Vuze button bar)
• Move your file to the new destination (please note that if your torrent contains multiple files, then you'll want to move the whole directory that Vuze created for it, since maintaining that structure is pertinent to the torrent's integrity)
• Right click on the torrent and pick the 'Show Details' option at the top of the popup menu
• Click on 'Files' from the list of tabs
• Right-click on the file and pick 'Rename or Retarget'
• Look for the file from your Windows Explorer or Finder
• Start the download again
• Click on the 'My Torrents' tab, and notice that the torrent is downloading again.
If you want to learn more about resuming downloads, click here.
How do I schedule my upload and download speeds in Vuze?[edit]
If you want to schedule your upload and download speeds based on time and day of week. You can try installing the ‘Speed Scheduler’ from the Installation Wizard in Vuze.
Speed Scheduler
- is a plugin for managing upload and download speeds on a schedule. Many ISP's regulate how much their users can download/upload, but those regulations are typically on a schedule.
To install the ‘Speed Scheduler’, follow these easy steps:
Windows / Linux:
1) Click on (Tools > Plugins > Installation Wizard)
2) Choose ‘By list from sourceforge.net’, click next.
3) Mark ‘Speed Scheduler’ from the list, click next.
4) Choose whether to install the plugin for all users or for you only.
5) Click on Finish.
How To Download Movies On Vuze For Mac Free
6) Click on (Tools > Plugins > Speed Scheduler) and create a schedule.
Mac:
1) Click on (Tools > Plugins > Installation Wizard)
2) Choose ‘By list from sourceforge.net’, click next.
3) Mark ‘Speed Scheduler’ from the list, click next.
How To Download Movies On Vuze For Mac Download
4) Choose whether to install the plugin for all users or for you only.
5) Click on Finish.
6) Click on (File > Plugins > Speed Scheduler) and create a schedule.
Note: Check out the developers Home Page & FAQ for more information about this plugin.
Does Vuze work on 64-bit Windows?[edit]
Yes
How do I copy Vuze to a new computer[edit]
See Copy Vuze to new computer.
How can I create a portable version of Vuze?[edit]
See Portable Vuze.
How can I use Vuze to copy a file?[edit]
See Personal Shares.
How do I use the Friends functionality?[edit]
See Friends.
Summary :
Designed for peer-to-peer file sharing, a torrent client (torrent downloader) gained immense popularity among net surfers. They can quickly download their favorite movies, songs, or books by using a torrent client. So what’s the best torrent client for downloading torrents? Here I compiled a list of 6 torrent clients.
Quick Navigation :
What is a torrent client? A torrent client is a program using the BitTorrent protocol for P2P file sharing. It offers ultrafast download speed and abundant resources. That’s why most movie lovers choose it. In this post, I’m going to share the 6 best torrent clients and teach you how to download torrents safely. To make a movie montage, try MiniTool MovieMaker.
6 Best Torrent Clients You Should Try
- uTorrent
- qBittorrent
- Vuze
- Deluge
- WebTorrent
- BitLord
#1. uTorrent
uTorrent is a handy ad-supported torrent client owned by BitTorrent, Inc. With over 150 million users, uTorrent is held to be the world’s most used torrent client. The simple interface makes it easier to navigate for beginners. Users can search for the wanted torrents using the built-in torrent search engine and download them at a super-fast speed.
Besides, uTorrent lets users instantly stream torrent files & magnet links and remotely control uTorrent running on their computers. The best torrent client works on Windows, macOS, Linux, and Android.
Related article: uTorrent Not Downloading or Connecting to Peers? Try These Fixes
#2. qBittorrent
qBittorrent is open-source software for downloading and streaming torrent. It has an uTorrent-like user interface and a well-integrated torrent search engine. Users can search for torrents in many torrent sites and browse torrents by Software, Book, Music, etc. without ads.
This torrent downloader is compatible with Windows, macOS, Linux, FreeBSD, and OS/2.
#3. Vuze
Vuze is another best torrent client for Windows, Mac and Linux. This torrent downloader features magnet link support, media playback, advanced content discovery, remote control and a plug-in library for customization options. The Vuze Plus also allows users to stream torrent while downloading.
#4. Deluge
Deluge is a feature-rich and lightweight torrent client. It’s loaded with features like magnet link support, local peer discovery, proxy support, plug-in support, and more. This BitTorrent project is available for Windows, Mac OS X and Linux.
#5. WebTorrent
WebTorrent, the best torrent client for web browsers and desktops, gives users the ability to stream torrents right away when they load the torrent or paste the magnet link in the search bar.
Related article: Top 10 Torrent Players You Need to Know
#6. BitLord
BitLord is the last one on the list of the best torrent clients. It’s free and ad-supported. Users can utilize it to find, stream and download torrents. Another feature of this torrent download is it comes with Chromecast support.
How to Download Torrents Safely
Now, you’re aware of the 6 best torrent clients. Let’s see how to download torrents with these torrent clients.
Step 1. Before getting started, to safely download torrents, you’d better use a VPN to hide your IP address.
Vuze free. download full Version
Step 2. Launch the torrent downloader you’ve installed on your computer.
Step 3. Then choose a torrent site to download the desired torrent or get the magnet URL.
Step 4. Open the torrent file or paste the magnet link to start analyzing and downloading the torrent file.
Conclusion
The above best torrent clients are free of charge and still working. Before using torrent downloaders, don’t forget to use a VPN to secure your torrent downloads!